Android Auto est une plateforme populaire qui permet de transférer certaines applications de votre smartphone Android sur le tableau de bord de votre voiture. Parmi les nombreuses applications disponibles, Spotify reste le meilleur choix pour écouter de la musique et des podcasts tout en conduisant. Cependant, certains utilisateurs ont rencontré des problèmes, allant de l'absence de Spotify à des problèmes de lecture ou de connectivité. Cet article explique comment configurer Spotify sur Android Auto et résoudre les problèmes les plus courants afin que vous puissiez écouter vos morceaux préférés en toute sécurité lorsque vous êtes en déplacement.

Partie 1. Comment mettre Spotify sur Android Auto ? – La méthode officielle
Pour écouter de la musique Spotify sur Android Auto, vous devez avoir installé les deux applications Spotify et Android Auto sur votre téléphone Android. Pour éviter tout problème, assurez-vous que votre téléphone Android dispose des dernières mises à jour, d'un espace de stockage suffisant et d'une connexion Internet stable. Assurez-vous également que votre véhicule est compatible avec Android Auto. Suivez maintenant les étapes ci-dessous.
Connexion filaire :
- Branchez votre téléphone sur le port USB de votre véhicule à l’aide d’un câble de bonne qualité.
- L'écran embarqué démarre automatiquement Android Auto.
- Appuyez sur l'icône Spotify pour lire une chanson.
Connexion sans fil (support du véhicule requis) :
- Le téléphone active le Bluetooth et s'associe au système de la voiture.
- Android Auto devrait démarrer quelques secondes après que le téléphone a été couplé avec la voiture via Bluetooth.
- Touchez l’icône Spotify sur l’interface d’Android Auto.
- Vous pouvez utiliser les commandes vocales via Google Assistant ou l’écran tactile pour naviguer dans vos playlists, rechercher des titres et contrôler la lecture.

Si vous voulez écouter des chansons hors ligne dans la voiture, vous devrez vous abonner à Spotify Premium et télécharger la musique avant de partir.
Partie 2. Écouter Spotify sur Android Auto hors ligne – La meilleure solution
Pour les utilisateurs qui souhaitent écouter de la musique Spotify hors ligne ou qui ne souhaitent pas s’abonner à Premium, nous recommandons une autre méthode ici, ViWizard Spotify Music Converter. Il est une solution complète qui permet de télécharger et de convertir vos morceaux Spotify en formats audio de haute qualité tels que MP3, FLAC ou WAV. Grâce à cet outil, vous pouvez constituer une bibliothèque musicale pour une lecture hors ligne sans dépendre d'une connexion Internet, garantissant ainsi une expérience d'écoute optimale en voiture.
Les fichiers musicaux téléchargés à l'aide de cet outil peuvent être transférés librement vers divers appareils, y compris téléphone portable, clé USB, carte SD, etc. En éliminant les restrictions de diffusion en continu, ViWizard Spotify Music Converter vous offre un contrôle total sur la qualité de l'audio et assure une lecture sans publicitaire, pour transformer chaque trajet en une véritable expérience musicale. Ainsi, vous bénéficiez d’une liberté totale pour écouter vos morceaux préférés en toute tranquillité, où que vous soyez.
Fonctionnalités de ViWizard Spotify Music Converter
Essai Gratuit Essai Gratuit* Sécurité vérifiée. 5 481 347 personnes l'ont téléchargé.
- Télécharger les chansons, albums, listes de lecture, podcasts et livres audio de Spotify
- Convertir la musique Spotify en MP3, AIFF, FLAC, WAV, M4A, M4B sans perte.
- Permettre de lire la musique Spotify hors ligne sur n'importe quel appareil et à tout moment
- Compatible avec Windows et MacOs, ainsi qu'avec la dernière version de Spotify
Étape 1 Télécharger et installer ViWizard Spotify Music Converter
Tout d'abord, téléchargez le logiciel ViWizard Spotify Music Converter sur votre ordinateur. Choisissez la version appropriée à votre système d'exploitation (Windows ou Mac). Une fois le téléchargement terminé, lancez le programme d'installation et suivez les instructions à l'écran pour terminer l'installation.
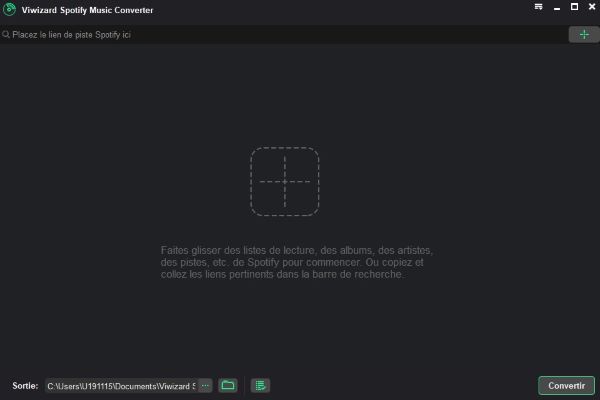
Étape 2 Ajouter des titres Spotify à convertir
Connectez-vous avec les détails de votre compte Spotify dans le logiciel. Parcourez votre bibliothèque musicale, playlists, albums, artistes, etc. et sélectionnez les titres que vous souhaitez convertir pour l'écoute hors ligne. Cliquez simplement sur le bouton « + » en bas à droite de l'application, et ViWizard chargera les pistes sélectionnées.

Étape 3 Choisir le format de sortie et les paramètres
Avant de commencer la conversion, cliquez sur les trois lignes horizontales dans le coin supérieur droit pour ouvrir le menu Préférences. De là, naviguez vers Préférences > Conversion, et choisissez un format de sortie qui vous convient, comme MP3, WAV, ou FLAC. Si vous souhaitez obtenir la meilleure qualité possible, réglez le débit binaire sur 320 kbps. Vous pouvez également ajuster les paramètres de fréquence d'échantillonnage et de canal pour obtenir une qualité sonore optimale.
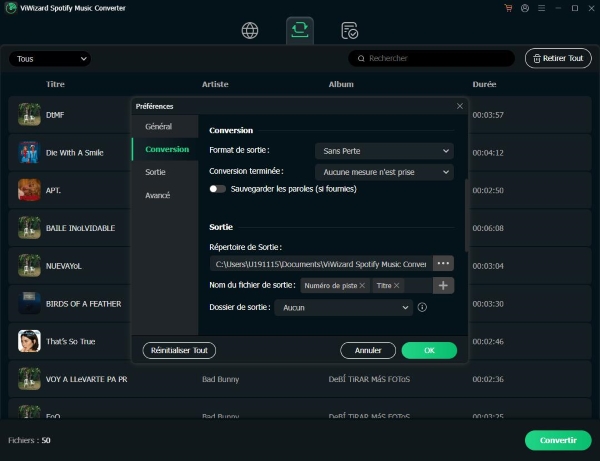
Étape 4 Convertir et télécharger la musique Spotify
Après avoir sélectionné vos paramètres préférés, cliquez sur le bouton Convertir pour lancer le processus de conversion. ViWizard convertira rapidement les pistes sélectionnées, jusqu'à 15 fois plus vite que la plupart des autres outils de conversion.
Enfin, naviguez vers le dossier de sortie sur votre ordinateur pour trouver vos titres Spotify convertis. Ces fichiers peuvent être transférés vers votre téléphone Android sans restriction, et vous pouvez charger cette musique sur le lecteur Spotify ou d'autres lecteurs multimédias pour la lire.
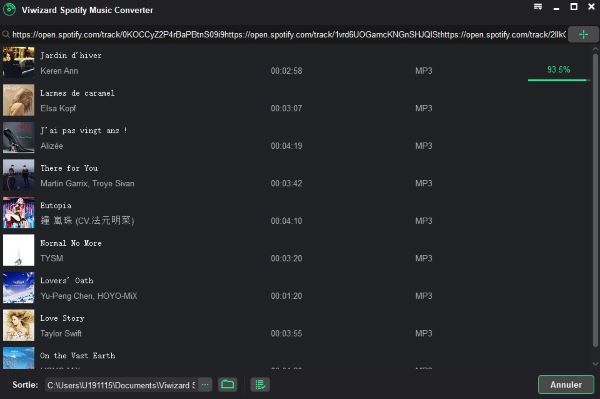
Partie 3. Pourquoi Spotify peut-il ne pas s’afficher sur Android Auto ?
Certains utilisateurs ont constaté que Spotify sur Android Auto ne s'affichait pas ou ne fonctionnait pas. Il peut y avoir plusieurs raisons à cela, la liste ci-dessous présente quelques facteurs communs qui peuvent causer le non fonctionnement de Spotify sur Android Auto.
- Version du logiciel obsolète : les versions obsolètes de Spotify ou d'Android Auto peuvent présenter des problèmes de compatibilité.
- Cache ou échec temporaire : un conflit de données d'application entraîne l'impossibilité de charger.
- Problèmes de connexion : un câble USB desserré, une connexion sans fil instable et une mauvaise compatibilité voiture-machine peuvent également empêcher Spotify de s'afficher sur l'écran de la voiture.
- Autorisations ou paramètres de batterie : les restrictions d'autorisation, les paramètres d'optimisation de la batterie (tels que la veille prolongée sur les appareils Samsung) ou les restrictions de processus en arrière-plan peuvent empêcher Spotify de fonctionner correctement.
- Restrictions de compte ou de région : votre compte Spotify est restreint ou le service n'est pas disponible dans votre région.
Partie 4. 6 façons de réparer Spotify ne fonctionne pas sur Android Auto
Dans cette section, nous allons vous montrer comment réparer Android Auto Spotify qui ne fonctionne pas correctement.
Solution 1 : Vérifier les paramètres de connexion
Débranchez d’abord votre téléphone du port USB de votre voiture, assurez-vous que l’application Spotify est ouverte et active, puis reconnectez votre appareil. Cette simple opération permet souvent de réinitialiser la connexion, afin qu’Android Auto puisse reconnaître correctement votre téléphone et afficher Spotify sur l’écran du véhicule.
Solution 2 : Redémarrer les appareils
Parfois, un simple redémarrage résout le problème. Éteignez votre téléphone Android en utilisant le bouton d’alimentation, puis rallumez-le une fois qu’il est totalement arrêté. De même, redémarrez le système d’infodivertissement de votre voiture en suivant les instructions du manuel du véhicule (souvent en éteignant le moteur pendant quelques minutes).
Solution 3 : Réinstaller les applications
Si le problème persiste, procédez à une réinstallation. Désinstallez Android Auto et Spotify depuis les paramètres de votre téléphone, puis réinstallez-les depuis le Google Play Store. Pour une désinstallation complète de Spotify, pensez à supprimer également le dossier « com.spotify.music » dans le répertoire « Android/data » de votre stockage interne. Cette méthode permet d’éliminer d’éventuels fichiers corrompus et de repartir sur une base propre.
Solution 4 : Modifier les réglages d’optimisation
L'optimisation des paramètres de votre appareil peut également contribuer à résoudre les problèmes de Spotify n'apparait pas dans Android auto. Suivez ces conseils :
Conseil 1 : Ajustez les paramètres de la batterie
- Accédez aux paramètres de votre appareil, puis à « Batterie » ou « Batterie et alimentation ».
- Recherchez et sélectionnez « Spotify » dans la liste des applications.
- Recherchez les options relatives à l'optimisation de la batterie et sélectionnez « Ne pas optimiser » ou « Non optimisé ».
- Sélectionnez « Terminé » ou « OK » pour enregistrer les modifications.
Conseil 2 : Modifier les paramètres Bluetooth
- Ouvrez les paramètres de votre appareil et allez dans « Appareils connectés » ou « Bluetooth ».
- Recherchez la connexion Bluetooth pour le système audio de votre voiture et activez les options liées à l'audio Bluetooth ou à l'audio multimédia.
Conseil 3 : Définir Spotify comme service musical par défaut
- Utilisez la commande vocale « Hey/OK, Google » ou appuyez longuement sur le bouton Accueil.
- Appuyez sur votre photo de profil, allez dans « Paramètres » > « Musique » > « Bibliothèque musicale/lecteur par défaut ».
- Choisissez « Spotify » dans la liste des services musicaux disponibles.
Solution 5 : Vider le cache et les données de l’application
L'effacement du cache et des données de l'application peut fonctionner :
- Accédez aux Paramètres de votre smartphone, puis à la section « Applications » ou « Gestionnaire d’applications » et sélectionnez Spotify.
- Dans l’onglet « Stockage & Cache », vous pouvez choisir de vider uniquement le cache ou de supprimer également les données de l’application pour éliminer les fichiers temporaires corrompus qui pourraient perturber le fonctionnement d’Android Auto.
Solution 6 : Mettre à jour les applications et l’appareil
Ouvrez le Google Play Store, accédez à « Mes applications et jeux » et vérifiez si des mises à jour sont disponibles pour Spotify et Android Auto. L’installation des dernières versions permet de corriger des bugs connus et d’améliorer la compatibilité. Si nécessaire, redémarrer votre appareil après les mises à jour pour que les modifications prennent effet.
Partie 5. FAQ sur Spotify et Android auto
Q1. Comment afficher spotify APK sur Android Auto ?
Avant de commencer, vous devez savoir que l'APK Spotify que vous utilisez doit être compatible avec Android Auto.
- Ouvrez Android Auto et faites défiler jusqu’à la section « À propos ». Appuyez 10 fois sur le numéro de version pour activer le mode développeur.
- Dans les « Paramètres développeur », activez l’option « Sources inconnues » pour vous assurer que toutes les applications compatibles se chargent correctement.
- Redémarrez le téléphone et reconnectez-le au système embarqué.
Q2. Quelle application est compatible avec Android Auto ?
Q3. Spotify Car Thing est-il disponible ?
Partie 6. Conclusion
Écouter Spotify sur Android Auto est très simple. Si vous rencontrez des problèmes avec Spotify qui ne fonctionne pas sur Android Auto, cet article vous fournit également une solution efficace. En outre, nous présentons également la meilleure façon et un tutoriel détaillé pour écouter Spotify hors ligne sur Android Auto, en utilisant ViWizard Spotify Music Converter, vous pouvez écouter des chansons sans Internet et sans publicité, ainsi que d'éviter de rencontrer le problème de Spotify indisponible sur Android Auto.






Laissez un commentaire (0)