Spotify s'arrête soudainement de jouer des chansons alors que vous êtes au milieu d'une liste de lecture soigneusement sélectionnée ? D'après les forums d'utilisateurs, de nombreux utilisateurs ont rencontré ce problème. Cet article vous fournira une analyse approfondie de la cause du problème et des solutions pratiques pour vous aider à dire adieu au bug Spotify musique s’arrête une fois pour toutes.

Partie 1. Pourquoi les paroles ne s’affichent pas sur Spotify ?
Problèmes de connexion Internet
Une connexion instable peut interrompre la lecture des morceaux. Si votre connexion Wi-Fi ou mobile est faible ou intermittente, Spotify peut continuer de s'arrêter.
Cache et fichiers temporaires corrompus
Spotify peut accumuler une grande quantité de données en cache. Ces données mises en cache peuvent parfois être corrompues ou obsolètes, ce qui entraîne un comportement erratique de l'application.
Compatibilité avec l'appareil et système d'exploitation
Une version obsolète de Spotify ou du système d'exploitation de votre appareil peut entraîner des bugs et des coupures de lecture.
Conflit avec d'autres appareils connectés
Si votre compte Spotify est utilisé sur plusieurs appareils en même temps, la lecture peut s'arrêter de manière inattendue.
Mode économie d'énergie activé
Certains téléphones et ordinateurs limitent les activités en arrière-plan pour économiser de la batterie, ce qui peut affecter Spotify.
Droits et restrictions de contenu
Certains morceaux ne sont pas disponibles dans certaines régions ou peuvent être retirés par les maisons de disques, provoquant l'arrêt de la lecture.
Interférence avec des applications tierces
Certaines applications, comme des bloqueurs de publicité, des applications avec sortie sonore ou des VPN, peuvent interagir avec Spotify et perturber la lecture.
Problèmes de serveur Spotify
Parfois, les serveurs de Spotify connaissent des problèmes techniques qui peuvent affecter le streaming. Il faudra attendre une solution officielle.
Partie 2. 9 Solutions de réparer Spotify paroles ne fonctionnent pas
1. Vérifier la connexion internet
Spotify repose sur le streaming en temps réel, et les fluctuations du réseau peuvent entraîner des interruptions de chargement des données, notamment en mode audio haute qualité. De plus, certains VPN limitent le trafic ou déclenchent les restrictions régionales de droits d'auteur de Spotify, ce qui entraîne des interruptions forcées. Vous pouvez essayer de prendre les mesures suivantes :
- Passez du Wi-Fi aux données mobiles ou inversement.
- Redémarrez votre routeur pour rétablir une connexion stable.
- Testez une autre application de streaming pour voir si le problème est spécifique à Spotify.
- Allez dans les paramètres de votre téléphone et désactivez le VPN ou le serveur proxy.
- Ouvrez Spotify et cliquez sur votre bibliothèque, cliquez sur Paramètres et recherchez Qualité sonore, sélectionnez une qualité du streaming inférieure.
- Si votre connexion est instable, écoutez les playlists téléchargées en mode hors connexion de Spotify pour une lecture ininterrompue. (Spotify Premium requis)
2. Éteindre et rouvrir Spotify
Le redémarrage de l'application résoudra certains problèmes. Si vous utilisez Discord, désactivez-le également.
- Windows : Cliquez sur (X) pour fermer Spotify. S’il reste actif, fermez-le via la barre des tâches ou le Gestionnaire des tâches (Ctrl + Shift + Échap). Rouvrez Spotify depuis le menu Démarrer ou le bureau.
- macOS : Quittez via Spotify > Quitter Spotify ou forcez l’arrêt avec Cmd + Option + Échap. Rouvrez l’application via le Dock ou Spotlight (Cmd + Espace).
- Android : Fermez Spotify via Paramètres > Applications > Spotify > Forcer l’arrêt. Rouvrez-le depuis l’écran d’accueil ou le tiroir d’applications.
- iPhone/iPad : Fermez Spotify en balayant vers le haut dans le sélecteur d’applications. Rouvrez-le en appuyant sur son icône.
- Smart TV : Fermez Spotify depuis le menu des applications en cours. Rouvrez-le depuis l’interface des applications.
- PS5/PS4 : Appuyez sur PS, sélectionnez Spotify > Fermer l’application. Sur Xbox, appuyez sur Xbox, allez dans Mes jeux et applications, sélectionnez Spotify > Quitter. Rouvrez l’application depuis le menu principal.

3. Se déconnecter et se reconnecter à son compte
La déconnexion et la reconnexion peuvent réinitialiser l'état de l'application et aider à restaurer le fonctionnement normal.
Sur mobile et tablette : Balayez vers la gauche ou appuyez sur votre photo de profil. Appuyez sur Préférences et confidentialité. Faites défiler jusqu'en bas. Appuyez sur Déconnexion. Puis reconnectez-vous à votre compte Spotify
Sur Ordinateur : Cliquez sur votre photo de profil en haut. Sélectionnez Déconnexion. Reconnectez-vous ensuite à votre compte Spotify.

4. Effacer le cache
Après une utilisation prolongée, le cache de Spotify peut occuper plusieurs gigaoctets d'espace, ce qui entraîne un décalage ou un clignotement de l'application. De plus, lorsque l'espace de stockage de l'appareil est insuffisant, l'application peut également ne pas se charger correctement. Il faut libérer de l'espace et améliorer la fluidité de l'application.
Dans Spotify : Allez dans Spotify > Préférences, descendez jusqu'à Stockage, et cliquez sur Effacer le cache.

Sur votre téléphone : Ouvrez les paramètres de votre téléphone et cliquez sur Stockage. Recherchez et cliquez sur « Libérer de l'espace » ou vous pouvez supprimer du contenu de manière sélective.

5. Vérifier les autres appareils connectées
L'écoute simultanée sur plusieurs appareils avec le même compte déclenche un arrêt forcé de Spotify. Si vous partagez votre compte avec un ami ou un membre de votre famille, votre lecture s'interrompt lorsqu'ils utilisent votre compte pour écouter de la musique Spotify sur leurs appareils. Pour résoudre ce problème, vous pouvez désactiver tous les appareils pour éviter les interférences de lecture entre eux.
- Connectez-vous à votre compte Spotify sur application ou via votre navigateur.
- Allez dans Profil > Compte, faites défiler vers le bas et cliquez sur se déconnecter sur tous les appareils. Cette méthode exclut les appareils partenaires tels que Sonos et PlayStation.

6. Réinstaller ou mettre à jour le programme
Les versions obsolètes peuvent contenir des bugs corrigés dans les mises à jour. Garder Spotify à jour vous garantit d'avoir accès à toutes les dernières fonctionnalités et corrections de bugs
Depuis votre téléphone portable : Accédez au Play Store ou à l'App Store de votre téléphone et recherchez l'application Spotify. Si une nouvelle mise à jour est disponible, appuyez sur l'option « Mise à jour » pour l'installer. Vous pouvez également désinstaller l'application précédente et réinstaller l'application Spotify sur votre téléphone.
Depuis l’ordinateur : cliquez sur l’icône à trois points sur Spotify. Cliquez sur Aide > À propos de Spotify. Si une nouvelle version de Spotify pour PC est disponible, vous verrez une option « Vérifier les mises à jour ».
Après la mise à jour, redémarrez l'application Spotify et vérifiez si le problème de l'arrêt de Spotify tout seul existe.

7. Désactiver le mode d'économie de données
Le mode d'économie de données de Spotify réduit l'utilisation des données pendant le streaming cellulaire. Cependant, cela peut affecter la qualité et la stabilité de la lecture, en particulier dans les zones où les signaux sont faibles ou instables.
- Appuyez sur votre photo de profil en haut et cliquez Préférences.
- Désactivez le mode Économiseur de données.

8. Désactiver le mode économie d'énergie
Le mode économie d'énergie ou l'économiseur de batterie de votre appareil peuvent limiter les activités en arrière-plan et mettre la musique en pause. Veillez donc à désactiver ce mode.
- Sur Android : ouvrez l'application Paramètres sur votre appareil Android et désactivez Batterie ou Économiseur de batterie dans le menu des paramètres.
- Sur iOS : ouvrez l’application Réglages sur votre appareil iOS, accédez à Batterie et désactivez le Mode économie d’énergie s’il est activé.
- Sur PC : cliquez sur l'icône Démarrer > paramètres > Système > Batterie > Économiseur d’énergie pour le désactiver s'il est activé.
- Sur Mac : cliquez sur le menu Apple dans le coin supérieur gauche, choisissez Réglages Système, accédez à Batterie et décochez la case mode économie d’énergie pour le désactiver.
9. Désactiver l'accélération matérielle (Windows/mac)
Pour les utilisateurs d'applications de bureau de Spotify, l'accélération matérielle peut éventuellement entrer en conflit avec votre carte graphique, ce qui peut entraîner un arrête lors de la lecture. Pour résoudre ce problème :
- Ouvrez l'application Spotify sur le bureau.
- Cliquez sur votre avatar, sélectionnez Préférence, faites défiler vers le bas pour trouver la section Compatibilité. Désactivez Accélération matérielle.
- Après cela, vous pouvez rouvrir Spotify pour écouter la chanson et voir si le problème de Spotify qui se coupe tout seul est résolu.

10. Vérifier les paramètres du pare-feu et de l'antivirus
Vérifiez si votre pare-feu ou votre logiciel antivirus empêche Spotify d'accéder à Internet. Vous pouvez essayer les étapes suivantes pour résoudre le problème :
Sur un PC : Ouvrez le Panneau de configuration > Système et sécurité > Pare-feu Windows Defender. Vérifiez que Spotify est autorisé sur les réseaux privés et publics. S'il n'est pas autorisé, ajoutez-le en naviguant jusqu'à Spotify.exe.
Sur un Mac : Allez dans le menu Apple > Préférences Système > Sécurité et confidentialité > Pare-feu. Utilisez le mot de passe pour déverrouiller et cliquez sur l'option Pare-feu. Configurez Spotify pour qu'il autorise les connexions entrantes. Pour l'ajouter, utilisez le signe plus et localisez l'application Spotify.
Si vous utilisez un logiciel antivirus tiers, consultez sa documentation ou son site Web pour savoir comment mettre Spotify sur liste blanche ou l'exclure. Ajoutez Spotify en tant qu'application de confiance ou créez une exception dans les paramètres de votre antivirus.

Partie 3. Bonus : Télécharger et sauvegarder des chansons Spotify san Premium
Si les méthodes ci-dessus ne parviennent toujours pas à résoudre complètement le problème, ou si vous recherchez une expérience musicale 100 % sans interférence, voici une solution ultime : utilisez des outils professionnels, comme ViWizard Spotify Music Converter, pour télécharger de la musique Spotify sous forme de fichiers locaux, en vous débarrassant complètement de la dépendance au réseau, des plantages d'applications et des restrictions de l'appareil ! Cet outil permet de convertir et de télécharger de la musique aux formats courants tels que MP3, FLAC et WAV.
Il ne nécessite ni abonnement ni connexion internet. Après téléchargement, la musique peut être enregistrée définitivement sur ordinateur, une clé USB ou même un autoradio, permettant une lecture gratuite sur toutes les plateformes. Il prend en charge le téléchargement par lots 15x, conservant une qualité sonore sans perte de 320 kbps et toutes les métadonnées, afin que vous puissiez facilement créer votre bibliothèque musicale.
Fonctionnalités de ViWizard Spotify Music Converter
Essai Gratuit Essai Gratuit* Sécurité vérifiée. 5 481 347 personnes l'ont téléchargé.
- Télécharger les chansons, albums, listes de lecture, podcasts et livres audio de Spotify
- Convertir la musique Spotify en MP3, AIFF, FLAC, WAV, M4A, M4B sans perte.
- Permettre de lire la musique Spotify hors ligne sur n'importe quel appareil et à tout moment
- Compatible avec Windows et MacOs, ainsi qu'avec la dernière version de Spotify
Étape 1 Télécharger et installer ViWizard Spotify Music Converter
Commencez par télécharger ViWizard Spotify Music Converter sur votre ordinateur. Assurez-vous de sélectionner la bonne version pour Windows ou Mac. Après le téléchargement, exécutez le programme d'installation et suivez les instructions à l'écran. Une fois l'installation terminée, ouvrez ViWizard pour commencer à convertir votre musique Spotify.
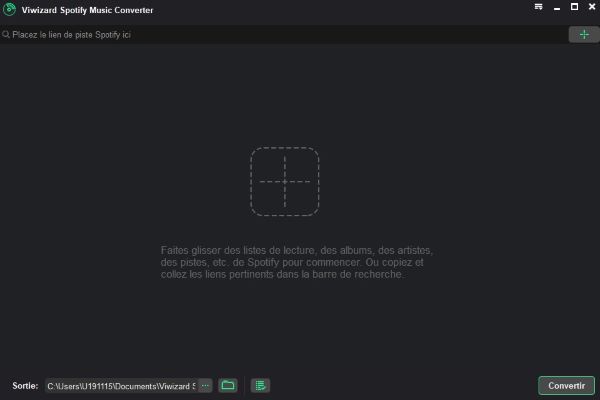
Étape 2 Ajouter des titres Spotify à convertir
Ouvrez ViWizard et connectez-vous à votre compte Spotify. Parcourez vos playlists, albums ou titres favoris, puis sélectionnez les chansons que vous souhaitez convertir. Cliquez sur le bouton « + » en bas à droite de l'application, et les chansons sélectionnées seront chargées dans ViWizard.

Étape 3 Choisir le format de sortie et les paramètres
Cliquez sur l'icône de menu dans le coin supérieur droit et allez dans Préférences > Conversion. Choisissez votre format de sortie préféré comme MP3, WAV ou FLAC. Pour une qualité sonore optimale, réglez le débit sur 320 kbps. Vous pouvez également ajuster d'autres paramètres comme la fréquence d'échantillonnage et les canaux pour une meilleure qualité.
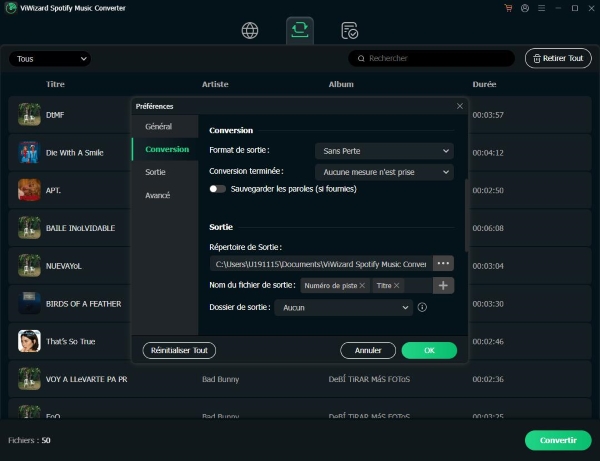
Étape 4Convertir et télécharger la musique de Spotify
Une fois que vous êtes satisfait des paramètres, cliquez sur le bouton « Convertir ». ViWizard convertira votre musique jusqu'à 15 fois plus vite que la plupart des autres outils. Une fois la conversion terminée, allez dans le dossier de sortie pour trouver vos pistes converties.
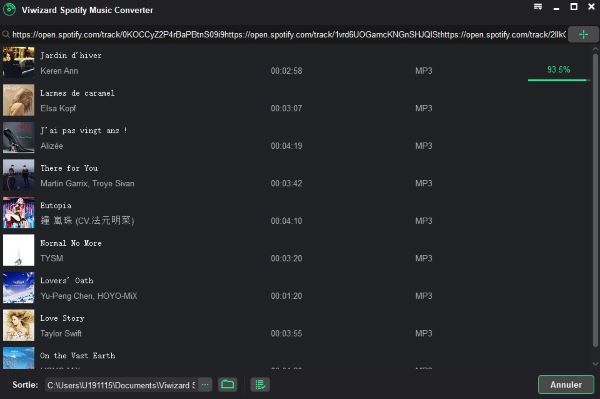
Partie 4. Conclusion
En appliquant ces solutions, vous devriez pouvoir régler le problème de Spotify s’arrête tout seul. Si la méthode générale précédente ne fonctionne pas, il est recommandé d'utiliser la méthode ultime, ViWizard Spotify Music Converter, qui peut éliminer définitivement le problème des arrêts intempestifs de Spotify et pouvez profiter pleinement de votre musique à tout moment.






Laissez un commentaire (0)