- DJ Grunt
- DJ Louis
En avez-vous assez d'utiliser de la musique Spotify dans le logiciel Serato DJ ? La réponse serait négative car de nombreux utilisateurs ont rencontré ce problème et ont entendu de nombreuses idées pour utiliser Spotify au programme Serato DJ. Il y a des millions de pistes et d'épisodes sur Spotify, ce qui est parfait pour les DJs pour mixer une chanson et jouer une musique unique pour le public. Cependant, savez-vous qu'il existe un moyen d'obtenir de la musique Spotify sur le programme Serato DJ ? Vous apprendrez comment ajouter de la musique Spotify à Serato DJ pour mixer dans cet article.

Partie 1. Comment convertir de la musique Spotify pour Serato DJ
En ce qui concerne les logiciels DJ, la possibilité d'accéder à un large éventail de musique est cruciale pour créer des sets dynamiques. Serato DJ, que vous utilisiez Serato DJ Lite ou Serato DJ Pro, a rendu plus facile que jamais la découverte de nouveaux morceaux. Grâce à des partenariats avec des services tels que Beatsource LINK, Beatport LINK, SoundCloud et TIDAL, les DJ peuvent accéder sans effort à de vastes bibliothèques musicales.
Puis-je utiliser Spotify sur Serato DJ ?
Cependant, l'absence d'un acteur majeur dans Serato DJ peut être considérée comme une limitation importante. Malheureusement, à ce jour, Serato DJ ne supporte pas directement l'intégration de Spotify. Serato DJ prend en charge les formats audio, notamment MP3, OGG, ALAC, FLAC, AIF, WAV, MP4, M4A, and WL.MP3.
L'utilisation par Spotify de la protection DRM (Digital Rights Management) sur ses pistes est un défi supplémentaire. Cela signifie que même si vous trouviez un moyen d'accéder à Spotify dans Serato DJ, la protection DRM vous empêcherait de jouer ces titres directement. Les titres téléchargés avec un compte Spotify Premium, bien qu'accessibles hors ligne, ne sont pas compatibles avec les programmes Serato DJ en raison de cette protection DRM. En substance, cela crée un dilemme pour les DJs qui souhaitent incorporer leurs playlists Spotify préférées dans leurs sets. L'impossibilité d'accéder à cette gigantesque bibliothèque musicale peut en effet s'avérer contraignante.
Ce dont vous avez besoin : ViWizard Spotify Music Converter
Même si cela peut sembler une impasse, il existe une solution qui permet d'intégrer de manière transparente la vaste bibliothèque musicale de Spotify dans vos ensembles. ViWizard Spotify Music Converter est une solution audio professionnelle et puissante conçue pour surmonter cet obstacle. Avec ViWizard, vous pouvez non seulement télécharger de la musique de Spotify mais aussi la convertir dans des formats populaires, notamment MP3, FLAC, WAV et M4A. Ces formats sont entièrement pris en charge par le logiciel Serato DJ, garantissant la compatibilité avec votre configuration DJ.
Principales Fonctionnalités de ViWizard Spotify Music Converter
Essai Gratuit Essai Gratuit* Sécurité vérifiée. 5 481 347 personnes l'ont téléchargé.
- Télécharger les chansons, albums, listes de lecture, podcasts et livres audio de Spotify
- Convertir la musique Spotify en MP3, AIFF, FLAC, WAV, M4A, M4B sans perte
- Permettre de lire la musique Spotify hors ligne sur n'importe quel appareil et à tout moment
- Compatible avec Windows et MacOs, ainsi qu'avec la dernière version de Spotify
Étape 1 Importer la liste de lecture Spotify dans le logiciel ViWizard
Spotify sera automatiquement lancé dès que le lancement de ViWizard Spotify Music Converter. Recherchez les chansons ou les listes de lecture que vous souhaitez dans Spotify, puis glissez-déposez-les directement dans le convertisseur. Vous pouvez également copier le lien d'intégration des chansons et des listes de lecture dans Spotify et le coller dans le champ de recherche du convertisseur, puis cliquer sur l'icône + pour charger les chansons de Spotify.
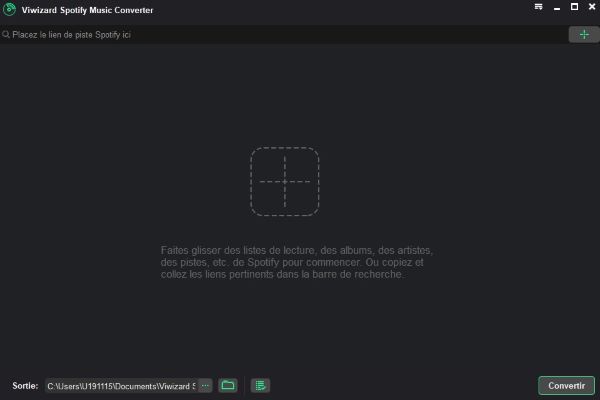
Étape 2 Définir le format de sortie en fonction de Serato DJ
Après avoir importé des chansons ou des listes de lecture Spotify dans le convertisseur, vous pouvez cliquer sur la barre de menu en haut à droite et choisir l'option Préférences. Il y a toutes sortes de paramètres comme le format audio, le débit binaire, la fréquence d'échantillonnage, le canal, et plus encore. Tous ces paramètres peuvent être configurés en fonction des conditions supportées par le programme Serato DJ.
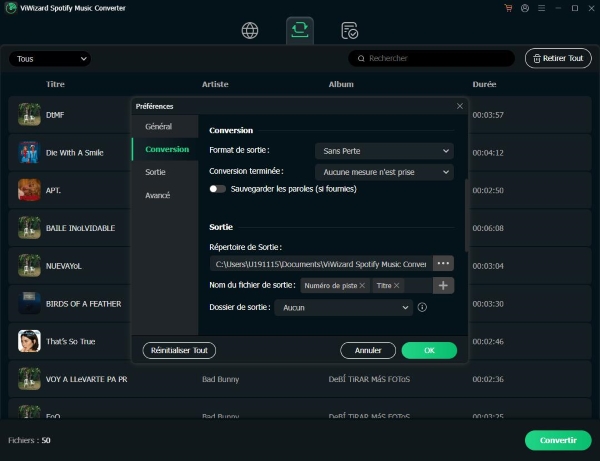
Étape 3 Commencez à télécharger et convertir de la musique depuis Spotify
Une fois que tout est fait, cliquez sur le bouton Convertir pour commencer à télécharger la musique de Spotify. Ensuite, toutes les chansons de musique Spotify sélectionnées seront exportées vers votre ordinateur. Après la conversion avoir terminée, toutes les protections DRM de Spotify ont été supprimées, et vous pouvez obtenir la musique Spotify convertie. Vous pouvez importer la musique Spotify dans le logiciel Serato DJ pour mixer.
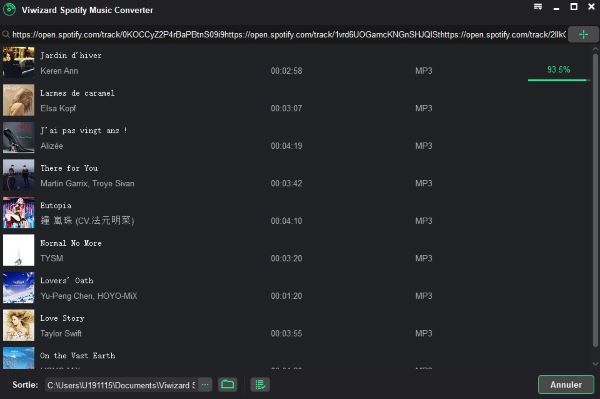
Partie 2. Comment importer Spotify Music dans Serato DJ
Maintenant que vous avez converti avec succès votre musique Spotify à l'aide de ViWizard, il est temps d'ajouter ces pistes à votre bibliothèque Serato DJ Pro. Voici comment le faire directement dans le logiciel Serato DJ Pro :
Option 1 : Ajouter directement Spotify Music à la bibliothèque Serato DJ Pro
Le moyen le plus simple de charger de la musique depuis votre ordinateur dans Serato DJ Pro consiste à utiliser le bouton Fichiers. Vous pouvez importer des fichiers musicaux Spotify en faisant glisser des fichiers et des dossiers directement depuis votre Explorateur Windows (PC) ou Finder (Mac) vers la bibliothèque Serato DJ Pro.
Conseils : Si vous ne savez pas où sont stockés vos fichiers musicaux Spotify convertis sur votre ordinateur, cliquez sur l'icône Fichier à côté de Sortie dans ViWizard pour les localiser.
- Ouvrez l'application Serato DJ Pro sur votre ordinateur.
- Localisez et cliquez sur le bouton Fichiers dans l'interface Serato DJ Pro.
- Pour organiser vos pistes Spotify, vous pouvez créer un package pour toutes les pistes musicales stockées dans le dossier de votre choix.
- À partir de là, accédez au dossier qui stocke tous les fichiers convertis, puis faites glisser/déposez les fichiers ou le dossier entier vers le bouton Tous… dans Serato DJ.
- Désormais, tous les fichiers musicaux seront ajoutés à Serato DJ avec les balises ID3 complètes.



Astuce bonus : créez des Crates dans Serato DJ Pro (si nécessaire)

- Cliquez sur le bouton "Crate" dans Serato DJ Pro et nommez votre nouvelle Crates.
- Faites glisser votre dossier de musique Spotify ou vos fichiers individuels sur le panneau Fichiers de Serato DJ Pro.
- Serato DJ Pro recherchera automatiquement tous les fichiers compatibles dans le dossier source sélectionné et les importera dans votre bibliothèque.
- Sous le panneau Fichiers, vous verrez une liste de toutes les pistes du dossier actuellement sélectionné.
- Choisissez les pistes Spotify que vous souhaitez utiliser pour le mixage en cliquant dessus.
Option 2 : Ajouter de la musique Spotify à la bibliothèque de Serato DJ Pro via iTunes
Si vous préférez utiliser iTunes pour gérer votre collection musicale, vous pouvez transférer vos titres Spotify convertis vers iTunes et y accéder ensuite dans Serato DJ Pro. Voici comment procéder :
Étape 1Transférer la musique Spotify vers iTunes
- Lancez l'application iTunes sur votre ordinateur.
- Choisissez « Fichier » dans le menu supérieur et sélectionnez « Ajouter un fichier à la bibliothèque » ou « Ajouter un dossier à la bibliothèque ».
- Naviguez jusqu'à votre dossier ou vos fichiers convertis de Musique Spotify et sélectionnez ceux que vous voulez télécharger vers iTunes.
- Cliquez sur « Ouvrir » pour importer les titres Spotify sélectionnés dans votre bibliothèque iTunes.
Étape 2Configurer les préférences d'iTunes
- Assurez-vous que votre bibliothèque iTunes est accessible à d'autres applications comme Serato DJ Pro.
- Dans iTunes, choisissez « Edition » dans le menu supérieur et sélectionnez « Préférences ».
- Allez dans l'onglet « Avancé » et activez l'option « Partager le XML de la bibliothèque iTunes avec d'autres applications ».
- En outre, il est recommandé de désactiver deux paramètres avancés :

- « Garder le dossier iTunes Media organisé » : Décochez cette option pour éviter les fichiers manquants dans la bibliothèque de Serato DJ Pro.
- « Copier les fichiers dans le dossier iTunes Media lors de l'ajout à la bibliothèque » : Désactivez cette option pour éviter les doublons dans Serato DJ Pro.
Étape 3 Accéder à la bibliothèque iTunes dans Serato DJ Pro
- Quittez iTunes et lancez Serato DJ Pro sur votre ordinateur.
- Naviguez jusqu'à la section « iTunes » dans l'arborescence de la bibliothèque de Serato DJ Pro.
- Dans le panneau Fichiers, vous devriez maintenant voir toutes vos pistes musicales iTunes.
Astuce bonus : Afficher la bibliothèque iTunes dans Serato DJ Pro (si nécessaire)
- Cliquez sur l'icône de l'engrenage en haut à droite de votre écran Serato DJ Pro.
- Naviguez jusqu'à « Library + Display ».
- Sous LIBRARY, cochez la case « Show iTunes Library ».

Astuce supplémentaire : Serato DJ Pro vs. Lite : Lequel choisir ?
Comment choisir :
-
Serato DJ Lite :
Idéal pour les débutants ou ceux qui recherchent un logiciel de DJ simple et facile à utiliser avec des fonctionnalités de mixage de base. Parfait pour apprendre les bases du DJing sans fonctionnalités écrasantes.
-
Serato DJ Pro :
Recommandé pour les DJ de niveau intermédiaire ou avancé qui souhaitent bénéficier d'un ensemble plus complet de fonctionnalités, y compris un mixage avancé, des effets étendus, une gestion de bibliothèque améliorée et le support d'une large gamme de matériel. Parfait pour les DJs qui se produisent régulièrement et qui ont besoin d'un contrôle créatif plus important sur leurs mixages.
Serato DJ Pro vs Serato DJ Lite :
| Fonctionnalité | Serato DJ Lite | Serato DJ Pro |
|---|---|---|
| Niveau utilisateur | Débutant | Intermédiaire à Avancé |
| Capacités de mixage | Fonctionnalités de mixage de base | Mixage avancé avec effets et commandes étendus |
| Taille de la bibliothèque | Gestion de bibliothèque limitée | Gestion avancée de bibliothèque avec Smart Crates et plus encore |
| Effets | Effets intégrés limités | Effets intégrés étendus et personnalisables |
| Mode Performance | Mode Performance Pad de base | Mode Performance Pad avancé avec plus de fonctionnalités |
| Support matériel | Compatibilité matérielle limitée | Gamme étendue de matériel et d'accessoires pris en charge |
| Enregistrement | Enregistrement limité au format WAV | Enregistrement dans divers formats dont WAV, AIFF, MP3 |
| Packs d'extension | Non disponible | Disponible pour des fonctionnalités supplémentaires et une personnalisation |
| Prix | Gratuit | Abonnement payant ou achat unique |
| Plateformes prises en charge | Windows, macOS | Windows, macOS |
| Formats de sortie | Limité aux formats audio de base | Prend en charge une large gamme de formats audio |
| Support client | Support de base | Support client premium et tutoriels |
| Optimisation des performances | Options d'optimisation limitées | Paramètres d'optimisation avancés pour des performances plus fluides |
| Déverrouillage matériel | Non | Déverrouillage des fonctionnalités avancées avec du matériel compatible |
| Packs d'extension FX | Non disponible | Disponible pour des effets supplémentaires et des bibliothèques de sons |
Conclusion
Et voilà ! Avec l'aide de ViWizard Spotify Music Converter, vous pouvez facilement télécharger et convertir la musique Spotify au format compatible avec le logiciel Serato DJ. Vous pouvez alors commencer à créer vos propres morceaux ou les mixer avec d'autres morceaux que vous avez sur le programme Serato DJ. De plus, vous pouvez exporter ces pistes musicales sur votre appareil pour les jouer à tout moment et n'importe où.






Laisser un commentaire (0)