
Pour les utilisateurs de Mac, le désir de télécharger des films et des séries Netflix pour les regarder hors ligne peut parfois sembler un rêve inaccessible. Contrairement aux appareils mobiles et tablettes, où l'application Netflix offre des possibilités de téléchargement faciles, les ordinateurs Mac présentent un défi différent. L'absence d'une application Netflix native pour macOS signifie que les utilisateurs de Mac n'ont pas d'option directe pour télécharger leur contenu préféré dans l'application.
Alors, quelle est la solution pour les utilisateurs de Mac qui veulent profiter de Netflix hors ligne ? Dans ce guide complet, nous explorerons les défis auxquels les utilisateurs de Mac sont confrontés lorsqu'il s'agit de télécharger du contenu Netflix et nous introduirons une solution puissante : ViWizard Netflix Video Downloader.
Partie 1. Puis-je télécharger Netflix sur Mac ?
Si vous êtes un utilisateur passionné de Netflix, le désir de regarder vos émissions ou films préférés hors ligne sur votre Mac peut rencontrer quelques obstacles. Une limitation significative provient de l'absence d'une application Netflix native adaptée à macOS. Contrairement à l'expérience sans accroc sur vos appareils mobiles ou tablettes, comme un iPhone, où l'application Netflix facilite aisément les téléchargements pour une visualisation hors ligne, les ordinateurs Mac ne disposent actuellement pas de cette fonctionnalité via une application dédiée.
Cette absence d'une application native signifie que les utilisateurs de Mac ne peuvent pas directement télécharger des films ou émissions Netflix dans une application Netflix, contrairement à leurs homologues sur PC Windows. Au lieu de cela, les utilisateurs de Mac ont la possibilité d'accéder à l'immense bibliothèque de contenu de Netflix via des navigateurs web. Bien que cela permette la commodité du streaming en ligne, cela manque malheureusement des capacités de téléchargement natives que l’on trouve dans les applications dédiées.
L'utilisation de logiciels d'enregistrement d'écran peut en effet offrir une solution, vous permettant d'enregistrer la lecture du contenu Netflix sur votre écran et de l'enregistrer sous forme de fichier vidéo pour une visualisation ultérieure. Cependant, cette approche peut présenter des inconvénients, tels que des problèmes de synchronisation audio et un besoin important d'espace de stockage pour héberger les fichiers enregistrés.
Pour une alternative plus avancée et fiable, envisagez d'utiliser des logiciels comme les enregistreurs d'écran ou le ViWizard Netflix Video Downloader sophistiqué. Ces outils fournissent une méthode transparente pour télécharger des films et des séries Netflix directement sur votre Mac, sans dépendre uniquement des navigateurs web et de la connectivité internet constante.
Partie 2. Comment utiliser Netflix sur Mac ?
Prêt à plonger dans le monde de Netflix sur votre Mac ? Voici un guide simple pour commencer :
Étape 1 Accédez à Netflix sur votre navigateur web Mac
Ouvrez votre navigateur web : Safari, Google Chrome, Firefox ou Microsoft Edge - tous ces navigateurs fonctionnent bien.
- Tapez « netflix.com » dans la barre d'adresse et appuyez sur Entrée.
- Si vous n'êtes pas connecté, cliquez sur « Se connecter » en haut à droite.
- Entrez votre email et mot de passe Netflix, puis cliquez sur Se connecter.
Étape 2Explorez le catalogue Netflix
Une fois connecté, trouvons quelque chose à regarder :
- Faites défiler la page d'accueil pour trouver des catégories comme Tendances actuelles et Nouveautés.
- Cliquez sur n'importe quelle catégorie pour afficher une sélection de titres.
- Utilisez la barre de recherche en haut pour taper le nom d'une série ou d'un film et appuyez sur Entrée.
- Netflix vous montrera des résultats de recherche pertinents.
- Survolez le bouton "Parcourir" en haut à gauche pour voir les genres.
- Cliquez sur un genre pour voir une liste de titres dans cette catégorie.
Étape 3Regardez Netflix en ligne sur votre Mac
Plus vous regardez, plus Netflix vous recommandera des contenus.
- Faites défiler vers le bas pour trouver « Parce que vous avez regardé » ou « Recommandé pour vous ».
- Lorsque vous avez trouvé quelque chose qui vous plaît, cliquez sur son titre.
- Sur la page de la série ou du film, vous verrez un synopsis et des informations sur l’acteur.
- Cliquez sur le bouton "Lecture" pour commencer à regarder.
Maintenant que nous avons exploré comment utiliser Netflix sur votre Mac, voyons comment vous pouvez tirer le meilleur parti de Netflix via les navigateurs web, notamment en profitant des contenus Ultra HD (UHD) ou High Dynamic Range (HDR) si votre Mac répond à ces critères.
| Feature | Netflix en UHD | Netflix en HDR |
|---|---|---|
| Système d'exploitation | macOS Big Sur 11.0 ou version ultérieure | macOS Catalina 10.15.4 ou version ultérieure (prend en charge le HDR avec écran compatible HDR) |
| Écrans externes | Taux de rafraîchissement minimum de 60 Hz, résolution UHD/4K, normes de câble HDCP 2.2 | Câble ou adaptateur prenant en charge le HDR, Préférences Système : préréglage Apple XDR Display ou HDR activé |
| Abonnement Netflix | Forfait prenant en charge le streaming UHD (Premium) | N/A |
| Vitesse Internet | 15 mégabits par seconde ou plus | N/A |
| Paramètres système | Réglez la qualité Netflix sur Auto ou Élevée | Désactivez « Optimiser le streaming vidéo sur batterie » dans Préférences Système > Batterie. |
Partie 3. Comment télécharger Netflix sur Mac [Films, Séries TV et plus]
Les utilisateurs de Mac peuvent désormais se réjouir grâce au ViWizard Netflix Video Downloader ! Cet outil puissant ouvre des possibilités infinies pour télécharger une variété de contenus à partir du vaste catalogue de Netflix. Qu'il s'agisse de vos séries TV préférées, de films à succès, de documentaires captivants, de séries animées, et plus encore, ViWizard est là pour vous. Voici comment cela fonctionne :
Méthode 1. Téléchargez ViWizard Netflix Downloader (Version Mac)
ViWizard Netflix Video Downloader simplifie le processus de téléchargement et en fait une solution idéale et permanente pour sauvegarder du contenu Netflix directement sur votre Mac. Il assure une expérience sans faille du début à la fin en supprimant les publicités du contenu téléchargé et en le convertissant au format MP4 ou MKV. De plus, vous profitez de vos films et séries préférés sur Mac avec un son clair grâce au support de ViWizard pour le 5.1 Dolby Atmos. Pour une expérience de visionnage vraiment personnalisée, ViWizard offre la possibilité de choisir la meilleure résolution 1080P avec différents débits et tailles de vidéos pour répondre à vos préférences.
Avec ViWizard Netflix Video Downloader, vos titres téléchargés sont vraiment les vôtres. Que vous soyez sur votre Mac, PC Windows ou d'autres appareils, ViWizard vous garantit l'accès à votre contenu Netflix préféré quand vous le souhaitez.
Principales caractéristiques de ViWizard Netflix Video Downloader
Essai Gratuit Essai Gratuit* Sécurité vérifiée. 5 481 347 personnes l'ont téléchargé.
- Télécharger localement des films Netflix, des émissions de télévision et plus
- Convertir les films et émissions de télévision Netflix en MP4 ou MKV
- Sauvegarder les langues et sous-titres multilingues en deux types
- Supprimer les publicités de Netflix et conserver la qualité vidéo d'origine
Étape 1Accédez au contenu Netflix via ViWizard
Lancez ViWizard Netflix Video Downloader sur votre Mac. Naviguez vers le lecteur web Netflix intégré dans ViWizard. Connectez-vous en utilisant vos identifiants Netflix pour accéder à la bibliothèque complète de films, séries TV, documentaires, anime et originaux.

Étape 2 Personnalisez les paramètres de téléchargement
Cliquez sur l'icône du hamburger en haut à droite de l'interface ViWizard. Sélectionnez "Paramètres" et allez à la section "Téléchargement". Personnalisez le format de sortie vidéo, le codec, la qualité, le canal audio, la langue et les sous-titres selon vos préférences.

Étape 3Sélectionnez le contenu à télécharger
Fermez la fenêtre des paramètres et revenez au lecteur web ViWizard. Utilisez la barre de recherche pour trouver du contenu spécifique par nom, mot-clé ou code. Alternativement, collez l'URL ou le code de l'émission de télévision ou du film Netflix que vous souhaitez télécharger directement sur votre Mac. Une fois que vous avez trouvé la vidéo souhaitée, ouvrez-la pour procéder à l'étape de téléchargement.

Étape 4Lancez le processus de téléchargement
Lorque le contenu sélectionné ouvert, cliquez sur "Télécharger" pour démarrer le processus. Vous pouvez également cliquer sur "Ajouter à la liste" pour mettre en file d'attente du contenu pour un téléchargement ultérieur. En cliquant sur le bouton "Télécharger", ViWizard téléchargera automatiquement des épisodes individuels ou des saisons complètes des émissions de télévision, ainsi que des films de longue durée. Attendez que le téléchargement soit terminé ; les fichiers seront enregistrés sous forme de fichiers MP4 ou MKV dans le dossier de téléchargement par défaut de votre Mac.

Étape 5Accédez au contenu téléchargé
Pour accéder à votre contenu Netflix téléchargé, allez dans la section "Converti" en haut de l'interface ViWizard. Ici, vous trouverez tous les téléchargements terminés. Si nécessaire, cliquez sur l'icône du dossier à côté de chaque titre pour localiser et accéder individuellement aux fichiers téléchargés sur votre Mac.

Méthode 2. Installez Windows sur Mac
Étape 1 Préparez l'installation
- Assurez-vous que votre Mac répond aux exigences pour faire fonctionner Windows sans problème. Vous pouvez utiliser l'Assistant Boot Camp, un utilitaire intégré sur macOS, pour vous aider.
- Avant de vous lancer dans l'installation de Windows, il est important de sauvegarder tous vos fichiers et données importants.
- Vous aurez besoin soit d'une image disque d'installation de Windows (ficher.iso) soit d'une clé USB avec le support d'installation de Windows.
Étape 2Utilisez l'Assistant Boot Camp
- Allez dans Applications > Utilitaires > Assistant Boot Camp.
- L'Assistant Boot Camp vous guidera dans le partitionnement du disque dur de votre Mac pour faire de la place à Windows.
- Choisissez combien d'espace vous souhaitez réserver pour Windows. Considérez la taille de l'installation de Windows et le contenu Netflix que vous prévoyez de télécharger.
Étape 3Installez Windows sur votre Mac
- Une fois le partitionnement terminé, suivez les invites pour insérer le disque d'installation Windows ou la clé USB.
- Les instructions à l'écran vous guideront pour installer Windows sur la partition nouvellement créée.
- Après l'installation, votre Mac redémarrera dans le processus de configuration de Windows.
- Connectez-vous à un réseau Wi-Fi et créez un compte utilisateur comme vous le feriez sur un nouveau PC Windows.
- Une fois sous Windows, ouvrez le Microsoft Store.
- Recherchez l'application Netflix et téléchargez-la sur votre système Windows.
- Lancez l'application Netflix et connectez-vous avec vos identifiants Netflix.
- Avec l'application Netflix maintenant sur votre système Windows, parcourez et téléchargez vos films et séries TV préférés pour une visualisation hors ligne.
Conclusion:
Préparez-vous à plonger dans le monde de la visualisation hors ligne de Netflix sur votre Mac avec le ViWizard Netflix Video Downloader. Dites adieu aux limitations du streaming et bonjour à un divertissement sans fin à portée de main, où que vous alliez !

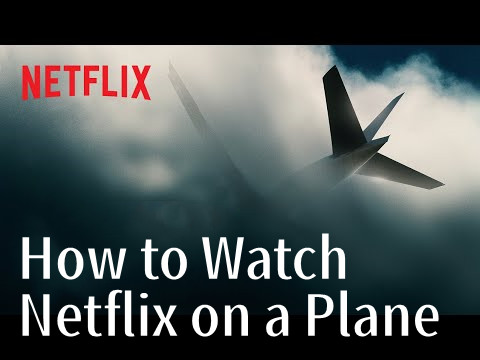
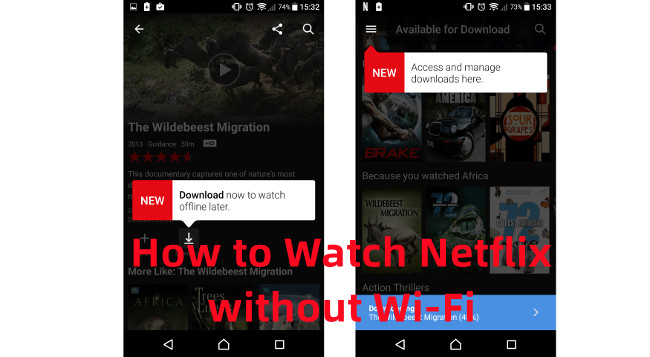
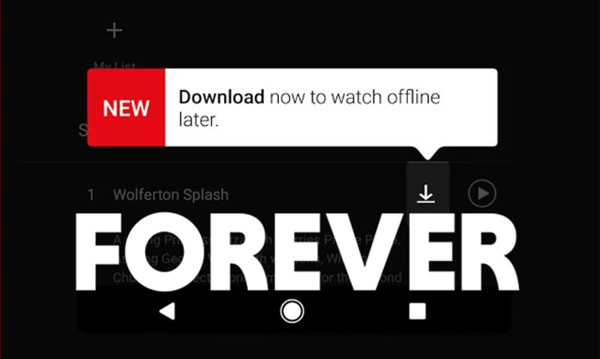

Laisser un Commentaire (0)