Kodi, célèbre pour être une plateforme multimédia open-source, est l’un des outils préférés des amateurs de streaming. Cependant, Kodi ne propose pas Netflix en natif, c’est-à-dire que vous ne trouverez pas l’application ou le service directement préinstallé ou disponible par défaut. Heureusement, il existe des moyens d'accéder au contenu Netflix via des add-ons tiers. Le guide présent dans l'article explique comment surmonter cette limitation en ajoutant manuellement Netflix.

Partie 1. Kodi prend-il en charge Netflix ?
Kodi ne propose pas d'add-on officiel pour Netflix, mais vous pouvez tout de même diffuser Netflix sur Kodi en utilisant une extension tierce. Cette méthode permet d'accéder au contenu de Netflix via l'interface de Kodi. Cependant, comme Kodi ne prend pas en charge Netflix nativement, vous devrez installer manuellement un dépôt tiers pour que cela fonctionne.
Étant donné que l’extension est non officielle, il n'est pas supervisé par l'équipe de Kodi, ce qui implique certains risques liés au téléchargement depuis des sources inconnues. Toutefois, en suivant les étapes d'installation correctes et en prenant des précautions, comme l'utilisation d'un VPN, vous pouvez regarder Netflix en toute sécurité. Notez que la qualité de votre expérience peut être affectée par des facteurs tels que votre connexion internet et la performance du plugin.
Partie 2. Comment installer Netflix sur Kodi ?
Actuellement, les add-ons Netflix fonctionnent uniquement sur Kodi 19 (Matrix) ou une version plus récente. Si vous utilisez une version plus ancienne, comme Kodi 18 ou antérieure, vous devrez effectuer une mise à jour.
Étape 1 Mettre à jour Kodi vers la version 19 (Matrix) ou plus récente
- Rendez-vous sur le site Web de Kodi(kodi.tv) et téléchargez la dernière version.
- Installez la mise à jour et ouvrez Kodi.
- Sur l'écran principal de Kodi, cliquez sur l'icône en forme de roue dentée (Paramètres) en haut à gauche.
- Sélectionnez Système.
- Dans le menu de gauche, cliquez sur Extensions.
- Activez l'option Sources inconnues à droite.
Note : Une alerte apparaîtra. Cliquez sur Oui pour confirmer que vous acceptez d'installer des extensions tierces.

Étape 2 Ajouter la source du dépôt Netflix
- Retournez au menu Paramètres et choisissez Gestionnaire de fichiers.
- Double-cliquez sur Ajouter une source. Dans la fenêtre qui s'ouvre, cliquez sur Aucun(e).
- Tapez ou copiez cette URL exactement : https://castagnait.github.io/repository.castagnait/
- Cliquez sur OK. Donnez un nom reconnaissable, comme "Netflix", puis cliquez à nouveau sur OK.


Étape 3Installer le dépôt de l’add-on Netflix
- Revenez au menu principal de Kodi et sélectionnez Extensions (représentée par une boîte ouverte).
- Choisissez Installer d’un fichier Zip.
- Recherchez et cliquez sur la source que vous venez d'ajouter (par ex. : "Netflix").
- Sélectionnez le fichier nommé repository.castagnait.zip. Kodi l'installera automatiquement.
- Une fois le dépôt installé, retournez dans le menu Extensions.
- Choisissez Installer d’un dépôt.
- Cliquez sur CastagnaIT Repository (le dépôt que vous venez d'installer).
- Allez dans Extensions vidéo, trouvez Netflix, puis cliquez sur Installer.



Étape 4 Installer InputStream Adaptive (si demandé)
- Pendant l'installation, Kodi peut vous demander d'installer des outils supplémentaires comme InputStream Adaptive et Widevine DRM, Ceux-ci sont nécessaires pour que Netflix fonctionne correctement. Cliquez simplement sur Oui pour les installer.
- Une fois tout installé, Redémarrer et retournez à la section Extensions sur l'écran d'accueil de Kodi.
- Ouvrez l'add-on Netflix. Connectez-vous avec votre adresse e-mail et mot de passe Netflix.

Remarque : Depuis juin de cette année, en raison de modifications du site Web, vous pouvez rencontrer divers problèmes lors de l'utilisation de cette extension pour lire des vidéos. De nombreux utilisateurs ont signalé qu'ils ne pouvaient pas se connecter ou lire la vidéo complète. Même s’il peut être lu, il ne peut être visualisé qu’à une résolution inférieure.
Partie 3. Comment ajouter des vidéos Netflix à Kodi ?
Bien que la diffusion de Netflix via ces plugins soit une bonne option, si le streaming via les plugins ne vous convient pas, télécharger les vidéos Netflix sur votre ordinateur pour les ajouter à Kodi vous offre plus de contrôle. Cela vous permet de regarder vos séries et films préférés hors ligne sans vous soucier de la vitesse Internet, des mises en mémoire tampon ou de la fiabilité des add-ons.
Malheureusement, Kodi ne dispose pas d'une option intégrée pour télécharger des vidéos Netflix. Vous pouvez toutefois y parvenir en utilisant un outil comme ViWizard Netflix Video Downloader. Ce logiciel vous permet d'enregistrer directement le contenu Netflix sur votre ordinateur pour un usage privé. Vous pourrez ensuite facilement ajouter ces fichiers à Kodi pour les gérer et les lire comme tout autre média.
Avec cet outil, vous pouvez télécharger vos émissions et films Netflix préférés sous forme de fichiers 1080 MP4. Ces fichiers sont faciles à stocker et compatibles avec Kodi. Ainsi, vous pouvez facilement regarder le contenu téléchargé hors ligne sur n'importe quel appareil.
Principales caractéristiques de ViWizard Netflix Video Downloader
Essai Gratuit Essai Gratuit* Sécurité vérifiée. 5 481 347 personnes l'ont téléchargé.
- Télécharger localement des films Netflix, des émissions de télévision et plus
- Convertir les films et émissions de télévision Netflix en MP4 ou MKV
- Sauvegarder les langues et sous-titres multilingues en deux types
- Supprimer les publicités de Netflix et conserver la qualité vidéo d'origine
Étape 1 Accéder au contenu Netflix
Commencez par lancer ViWizard Netflix Video Downloader sur votre ordinateur Windows ou Mac. Une fois ouvert, cliquez sur le lecteur Web Netflix intégré et sélectionnez l'option « Se connecter ». Saisissez les détails de votre compte Netflix pour accéder à l'intégralité de la bibliothèque de films, d'émissions de télévision, de documentaires, d'anime et de contenu original.

Étape 2 Personnaliser les paramètres de téléchargement
Ensuite, cliquez sur trois lignes horizontales dans le coin supérieur droit de l'interface ViWizard. Dans le menu déroulant, choisissez « Paramètres ». Dans la section « Télécharger », vous pouvez personnaliser diverses options pour améliorer votre expérience de visionnage. Ici, ajustez le format vidéo de sortie, le codec, la qualité, le canal audio, la langue et les préférences de sous-titres en fonction de vos besoins. Une fois que vous êtes satisfait de vos sélections, cliquez sur « OK » pour enregistrer vos modifications.

Étape 3Sélectionnez le contenu à télécharger
Après avoir fermé la fenêtre Paramètres, revenez au lecteur Web ViWizard. Utilisez la barre de recherche pour trouver un contenu spécifique en saisissant son nom, son mot-clé ou son code. Vous pouvez également coller l'URL de l'émission ou du film Netflix pour trouver le contenu que vous souhaitez télécharger.

Étape 4 Lancez le processus de téléchargement
Cliquez sur le bouton « Télécharger ». ViWizard se chargera automatiquement de télécharger des épisodes individuels ou des saisons entières pour les émissions de télévision, ainsi que des films complets. Attendez la fin des téléchargements ; les fichiers seront enregistrés sous forme de fichiers MP4 ou MKV dans le dossier de téléchargement par défaut de votre ordinateur portable.

Étape 5Accéder à vos téléchargements
Une fois vos téléchargements terminés, accédez à la section « Converti » en haut de l'interface ViWizard pour afficher tous vos téléchargements terminés. Si vous devez localiser les fichiers sur votre ordinateur portable, cliquez simplement sur l'icône « Dossier » à côté de chaque titre, et cela ouvrira le dossier contenant vos vidéos téléchargées.

Étape 6 Transférer les vidéos téléchargées sur Kodi
- Ouvrez Kodi sur votre appareil.
- Naviguez jusqu'à la section Vidéo dans le menu principal.
- Sélectionnez Fichiers dans le sous-menu.
- Cliquez sur Ajouter une source de vidéos... pour ouvrir la boîte de dialogue de la source vidéo.
- Dans la fenêtre qui s'affiche, cliquez sur Parcourir et naviguez jusqu'au dossier dans lequel vous avez enregistré vos vidéos Netflix téléchargées. Une fois le dossier localisé, sélectionnez-le et cliquez sur OK.
- Après avoir sélectionné le dossier, vous reviendrez à la boîte de dialogue. Ici, vous pouvez donner un nom à cette source vidéo (comme « Téléchargements Netflix ») pour faciliter son identification.
- Cliquez sur OK pour terminer l'ajout de la source vidéo.

Maintenant, vos vidéos Netflix téléchargées sont intégrées dans Kodi ! Pour les regarder, il vous suffit de retourner dans la section Vidéos, de sélectionner Fichiers, puis de cliquer sur le nom de la source que vous venez de créer. Vous verrez alors tout votre contenu téléchargé prêt à être diffusé.
Conclusion:
Pour conclure, même si Kodi ne propose pas d 'extensions officiel pour Netflix, vous pouvez toujours regarder vos émissions et films Netflix préférés en utilisant un plugin tiers. Si vous préférez un moyen plus simple et plus fiable d'accéder à votre contenu Netflix, envisagez d'utiliser ViWizard Netflix Video Downloader - vous n'aurez pas à vous soucier de la mise en mémoire tampon ou des problèmes d’extensions.




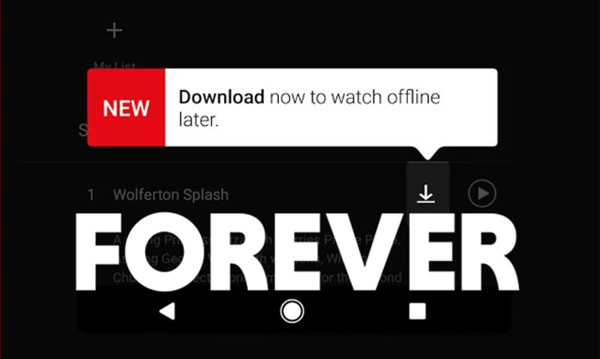

Laisser un Commentaire (0)