Depuis le 25 septembre 2019, Apple Music est compatible avec Chromecast, permettant aux utilisateurs de diffuser leurs chansons préférées depuis un appareil Android vers des enceintes ou télévisions compatibles via Wi-Fi. Cependant, cette fonctionnalité native est réservée aux appareils Android. Pour les utilisateurs d’iPhone ou d’iPad, quelques ajustements sont nécessaires. Voici un guide détaillé pour diffuser Apple Music sur Chromecast depuis différents appareils.

Partie 1. Peut-on diffuser Apple Music sur Chromecast ?
Chromecast, un produit Google conçu principalement pour les services comme YouTube Music, peut ne pas prend en charge Apple Music. Si vous êtes un utilisateur Apple Music, la diffusion directement depuis votre iPhone n'est pas simple en raison de l'utilisation d'AirPlay par Apple, qui ne se connecte pas nativement au Chromecast.
Cependant, il est possible de contourner cette limitation grâce à des solutions simples. Voici comment diffuser Apple Music sur des appareils compatibles Chromecast, comme des télévisions Android ou des enceintes Google Home.
Partie 2. Diffuser Apple Music depuis un iPhone ou un iPad vers Chromecast
Les appareils iOS n'offrent pas de prise en charge native pour Chromecast. Cependant, vous pouvez utiliser l’application Google Home pour contourner cette limitation. Voici les étapes :
Étape 1 Lier Apple Music à Google Home
- Téléchargez l’application Google Home depuis l’App Store sur votre iPhone ou iPad.
- Ouvrez Google Home et configurez votre appareil Chromecast en suivant les instructions affichées.
- Dans l'application Google Home, appuyez sur l'icône « + » pour ajouter un nouvel appareil.
- Sélectionnez « Configurer un appareil » et choisissez « Nouveaux appareils » pour détecter votre Chromecast.
- Une fois votre Chromecast détecté, suivez les instructions pour le relier à votre application Google Home.

Étape 2 Définir Apple Music comme lecteur musical par défaut
- Dans Google Home, sélectionnez votre appareil Chromecast.
- Appuyez sur l’icône Paramètres (roue dentée).
- Under the "Services" section, select "Music."
- Sous Services, choisissez Musique, puis sélectionnez Apple Music comme service par défaut.
Remarque : L'assistant Google utilise Apple Music lorsque vous dites « Hey Google, jouer de la musique ».
Étape 3Diffuser de la musique
- Maintenant qu'Apple Music est défini comme votre lecteur de musique par défaut, il vous suffit d'utiliser l'application Apple Music pour écouter la musique que vous souhaitez diffuser.
Note : Assurez-vous que votre iPhone/iPad et votre Chromecast sont sur le même Wi-Fi. - Lancez une chanson dans Apple Music et recherchez l'icône AirPlay dans l'application Apple Music (rectangle avec un triangle).
- Appuyez sur l’icône AirPlay et sélectionnez votre Chromecast. Votre musique jouera sur votre téléviseur ou vos enceintes.
Partie 3. Diffuser Apple Music depuis un appareil Android vers Chromecast
Option 1 : Utiliser l’application Apple Music
Si vous êtes un utilisateur d'Android, la diffusion d'Apple Music sur Chromecast directement à partir de l'application Apple Music est un processus transparent. Les utilisateurs d'Android affirment que l'expérience est fluide et fiable lors de la diffusion d'Apple Music directement depuis l'application vers des appareils compatibles Chromecast. L'icône Cast dans le lecteur Apple Music vous permet de diffuser vos morceaux préférés en continu, sans étape supplémentaire ni solution de contournement. Voici comment utiliser l'icône Cast de l'application pour profiter de vos morceaux préférés sur vos appareils compatibles Chromecast :
- Téléchargez l’application Apple Music depuis Google Play.
- Connectez-vous avec votre identifiant Apple et assurez-vous que votre Chromecast est sur le même réseau Wi-Fi.
- Parcourez votre bibliothèque Apple Music et choisissez les morceaux, albums ou listes de lecture que vous souhaitez déposer.
- Appuyez sur l’icône Cast (rectangle avec des ondes Wi-Fi) et sélectionnez un téléviseur ou des haut-parleurs compatibles avec Chromecast dans la liste des appareils
- Après avoir sélectionné votre appareil Chromecast, lisez la musique de votre choix et elle commencera à être diffusée sur votre téléviseur ou vos haut-parleurs.
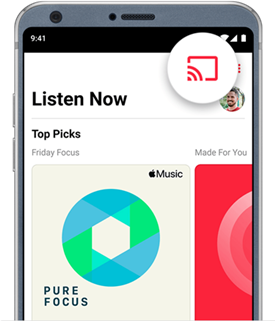
Option 2: Utiliser AllCast
Une autre excellente façon de diffuser Apple Music (ainsi que des photos et des vidéos) depuis votre appareil Android vers votre Chromecast est d'utiliser l'application « AllCast », qui permet de diffuser facilement des contenus multimédias depuis votre téléphone ou votre tablette vers divers appareils. Voici comment diffuser Apple Music à l'aide d'AllCast :
- Localisez l'application AllCast développée par ClockworkMod et cliquez sur « Installer » pour la télécharger et l'installer sur votre appareil depuis Google Play Store.
- Après avoir installé AllCast, ouvrez l'application sur votre appareil Android. Vous serez invité à autoriser AllCast à accéder aux photos, médias et fichiers de votre appareil. Cliquez sur Autoriser pour continuer.
- Lancez Apple Music et utilisez AllCast pour diffuser votre musique sur Chromecast.
Partie 4. Diffuser Apple Music depuis un ordinateur (Windows/Mac/Chrome OS)
Option 1: Utiliser Google Chrome
Pour les utilisateurs d'ordinateurs de bureau sous Windows, Mac ou Chrome OS, la diffusion d'Apple Music sur Chromecast peut être réalisée via le navigateur Google Chrome. La fonction Cast du navigateur Google Chrome est un moyen efficace de diffuser Apple Music à partir d'un ordinateur ou d'un portable vers des appareils compatibles Chromecast.
- Assurez-vous que votre appareil Chromecast est configuré et connecté au même réseau Wi-Fi que votre ordinateur de bureau ou portable.
- Lancez Google Chrome sur votre ordinateur et accédez à music.apple.com.
- Parcourez votre bibliothèque Apple Music et choisissez les morceaux, albums ou listes de lecture que vous souhaitez caster.
- Ouvrez le menu Chrome (trois points en haut à droite), puis cliquez sur Caster.
- Un onglet Cast s'ouvre, affichant la liste des appareils disponibles sur votre réseau. Choisissez l’appareil compatible avec Chromecast dans la liste.
- Cliquez sur le menu déroulant « Sources » dans l'onglet Cast et sélectionnez « Cast Tab » pour diffuser l'intégralité de l'onglet du navigateur.

Option 2 : Utiliser ViWizard
Si vous pouvez télécharger des chansons Apple Music sur un appareil Windows, Mac ou Chrome OS et qu'elles ne sont pas protégées par des DRM, il est facile de les diffuser sur un téléviseur Chromecast ou un autre appareil compatible qui prend en charge la diffusion. C'est là que ViWizard Audio Converter entre en jeu - il convertit n'importe quelle chanson d'Apple Music en audio non protégé afin que vous puissiez écouter Apple Music sur votre Chromecast sans aucune limitation. Il permet de supprimer la protection DRM d'Apple Music et de convertir toutes les chansons d'Apple Music en plusieurs formats audio lisibles, tels que MP3.
Principales Caractéristiques de ViWizard Audio Converter
Essai Gratuit Essai Gratuit* Vérification de sécurité. 5, 481 347 personnes l'ont téléchargé.
- Télécharger Apple Music à une vitesse ultra-rapide sur votre disque local
- Conserver les chansons Apple Music pour toujours après la période d'essai gratuite d'Apple Music
- Convertir Apple Music en MP3, FLAC, WAV et autres formats courants
- Permettre de personnaliser la qualité de sortie et d'autres paramètres de sortie
Étape 1 Télécharger Apple Music et l'ajouter à ViWizard
Lancez ViWizard Apple Music Converter et ajoutez les fichiers M4P en cliquant sur le bouton Ajouter des fichiers en haut au centre ou en les faisant glisser depuis le dossier où ils sont enregistrés. Le logiciel prend en charge la conversion par lots, ce qui vous permet d'importer plusieurs pistes musicales à convertir en une seule fois.

Étape 2Sélectionner le format de sortie
Après avoir importé les chansons dans le logiciel, vous pouvez cliquer sur le bouton Format pour sélectionner le format de sortie en fonction de vos besoins. Les formats de sortie actuellement disponibles sont MP3, AIFF, WAV, FLAC, M4A et M4B. Le format MP3 est un bon choix. Dans la fenêtre de réglage du format, vous pouvez également ajuster les paramètres de sortie audio, comme la fréquence d'échantillonnage, le débit binaire, le canal, le volume et autres. Enfin, cliquez sur le bouton OK pour enregistrer tous les paramètres.

Étape 3 Commencer à convertir Apple Music
Lorsque tous les paramètres sont réglés, vous pouvez commencer à convertir les chansons Apple Music dans les formats courants en cliquant sur le bouton Convertir.

Étape 4 Diffuser Apple Music sur le Chromecast
- Téléchargez et installez VLC Media Player : Téléchargez et installez VLC Media Player sur votre appareil Windows, Mac ou Chrome OS.
- Ouvrez VLC Media Player : Lancez VLC Media Player et naviguez jusqu'à « Media » dans la barre de menu.
- Sélectionnez « Ouvrir un fichier » et choisissez le fichier Apple Music converti que vous souhaitez diffuser.
- Cliquez sur l'onglet « Lecture » dans la barre de menu et sélectionnez « Renderer ».
- Choisissez votre téléviseur ou vos haut-parleurs compatibles avec Chromecast dans la liste des appareils disponibles.
- La lecture du fichier Apple Music commencera alors sur votre appareil connecté à Chromecast.
Partie 5. Conclusion
Diffuser Apple Music sur Chromecast n'est pas si compliqué. Les utilisateurs d'Android peuvent diffuser Apple Music sur d'autres appareils grâce à la fonction Cast intégrée. Si vous n'avez pas d'appareil Android, vous pouvez utiliser ViWizard Apple Music Converter pour télécharger Apple Music en MP3 afin de transférer Apple Music sur Chromecast. Avec ViWizard, vous pouvez facilement lire des listes de lecture Apple Music sur l'appareil de votre choix.






Lassez un commentaire (0)